Retaining Google Apps Data - Migration.

IT Admins can use ShuttleCloud to migrate exiting employee, previously suspended and/or abandoned accounts to an IT Admin backup account. Below you will find the step-by-step process to do so.
1. Disable the exiting employee’s access to that account
Immediately reset the password so the user cannot login anymore.

Reset sign-in cookies to log the user out from all HTTP sessions.
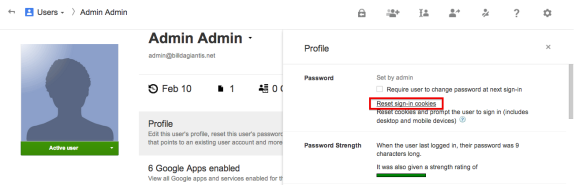
2. Set an auto reply for incoming messages
Set up a Vacation Responder to automatically reply to incoming messages informing senders that the employee no longer works for your organization.

Optional: When you eventually delete the exiting employee’s account (further below), messages sent to that user’s old address will bounce. One way around this is to create a Group with the exiting employee’s email address and add any relevant recipients to that Group (yourself, another admin, a new employee, etc).
3. Create the backup Google Apps user account
This is not required if you already have created one (or more) backup users and have applicable quota available.
Note: at this step you’ll want to check the exiting employee’s email quota and compare with the destination account to ensure sufficient quota is available. If the destination account is close to its quota limit, you will need to create a new backup Google Apps user account.

4. Prepare the exiting employee’s account for a migration
This step is optional and used to move all of the exiting employee’s mail to a new label (ex: johndoe_backup) and only migrate that label to the destination account.
To do so, head over to the exiting employee’s Gmail account and:
- create the new label (ex: johndoe_backup)
- click on “All Mail” and then “Select All Conversations in All Mail"
- move all messages to the new label (ex: johndoe_backup)

- Hide all other labels viewability in IMAP and only show the new label in IMAP. Note: The inbox cannot be hidden so you should archive everything from the inbox to the label you just created (ex: johndoe_backup). Please see here for more information and help.
5. Migrate the data
Use ShuttleCloud to easily migrate the email from the old account to the backup account. ShuttleCloud’s email migration tool is discounted for Google Apps clients who make ShuttleCloud their Authorized Google Apps Reseller. Partnering with ShuttleCloud as your Reseller does not increase the price you pay for your Google Apps licenses. Google Apps licenses will always cost what Google provides on their pricing page or cheaper. Instead, you’ll get discounted migration for your entire team. You can join us anytime here.
If you completed the optional step #4 above, the source account will appear as just one label on the destination….keeping things neat and tidy!

ShuttleCloud migrates email only however, we have provided links to the processes for transferring the contacts, calendars, documents and sites below:
- Transfer document ownership: Deleting a user deletes any online documents they own within five days. To retain these documents, you should first transfer ownership of all documents to another user.
- Export the contacts: Each email account allows users to export the contacts list in a CSV or vCard format.
- Download the calendars: Google Calendar offers the ability to download an iCal file to your desktop (limited to calendars that are publicly shared), or you can download all calendars in the user’s 'My Calendars' list.
- Transfer ownership of shared calendars: If the user created a shared calendar that you'd like someone else to now manage, give the other user permission to "Make changes AND manage sharing" on the shared calendar.
- Export the sites: The Google Sites export tool allows you to easily export your Google Site data.
Optional: Advanced options include: Google Data APIs for Calendar, Contacts, Drive, and Spreadsheets and the Google Sites Data API.
6. Delete the Exiting Employee’s Account

Note: If you’re on a Flexible Google Apps plan you can delete the user and that license will be removed from your monthly bill. If you’re on an Annual Google Apps plan you may re-assign the unused license to another user.
This process is even what one Googler recommends:
“We always encourage customers to create one account where you do nothing but transfer ownership of every file of a person who leaves to that one account and you’ll never, ever have a problem where you lose data ever.” - Anil Sabharwal, Lead Product Manager, Google Photos. (source)
If you ever need assistance, please check out our Knowledge Base or reach out to us at info@shuttlecloud.com.
